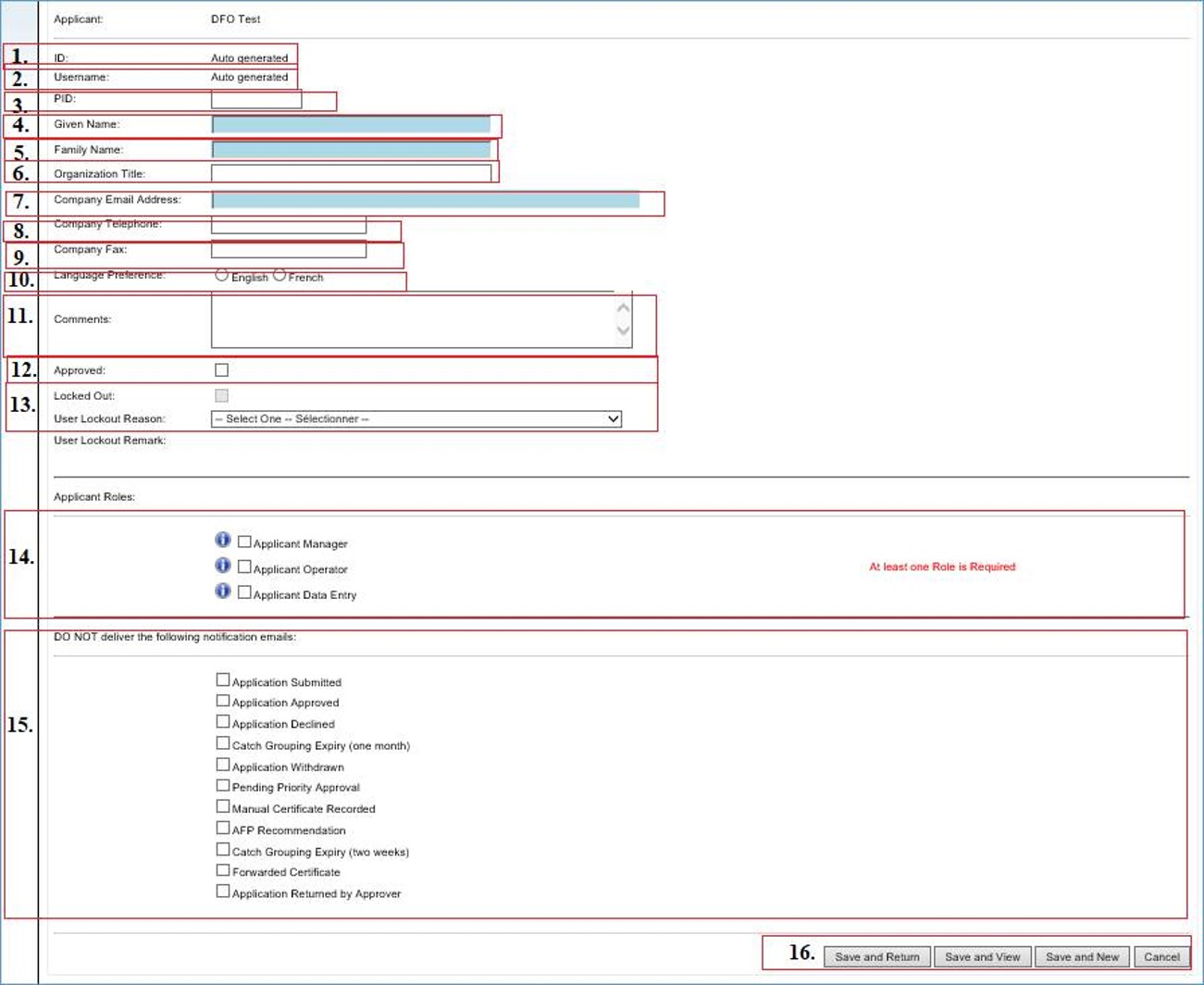
Note: New users can only be added by the company’s Applicant Manager or a Certification Officer.
To create a new user or edit an existing user:
Select ‘New’ to create a new user account or select a user and then select ‘Edit’ to edit an existing user account.
The following screen will appear:
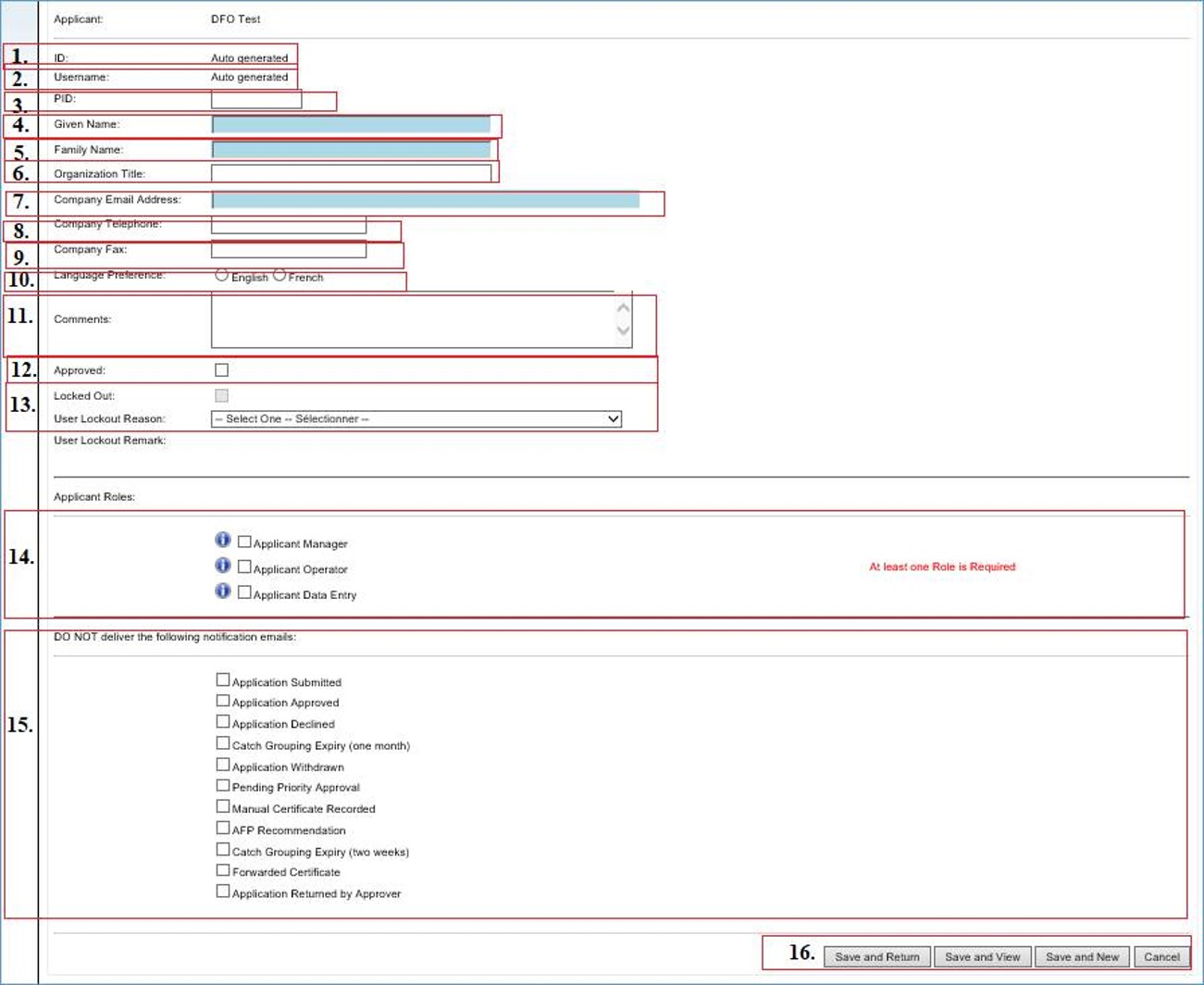
1. ID – If creating a new user, the ID and User Name fields will be generated by FCS when the user details are saved. When viewing or editing an existing user profile the ID and User Name fields will be displayed in read-only format.
2. Username – This field will contain the system-generated FCS Username ID (format will be Given Name_Last Name).
3. Given Name – This field will be used by the system to create the FCS Username ID.
4. Family Name – This field will be used by the system to create the FCS Username ID.
5. Organization Title – Title of the user within their company.
6. Company Email Address – This email address will be used to generate email notifications.
7. Company Telephone – Telephone number of the user/company.
8. Company Fax – Fax number of the user/company.
9. Language Preference – The language preference (English/French) for communications with the Catch Certification Program.
10. Comments – This is an optional field.
11. Approved – The Applicant Manager can control access to FCS by using this field. If the field is checked, and the ‘Locked Out’ box is not checked, then the user can log in and use FCS. If the Approved field is not checked the user will be unable to log in to FCS but their user details remain saved in the system and they can be reactivated at any time.
12. Locked Out – A user can be locked out of FCS under certain circumstances:
a) Failure to return required documents may result in a user being locked out of FCS.
b) The Catch Certification Program may administer follow-up procedures in cases where the audit of a previously issued catch certificate demonstrates that a user was not in compliance with the Terms and Conditions for use of FCS. This may result in a user being locked out of the system.
13. Applicant Roles – The following table describes the system functionality available to each role.
Note: Only the Catch Certification Program: Operations Centre can create a user account for the Applicant Manager. This is the individual identified during the registration process as being responsible for the company’s account. If a change to the Applicant Manager is required please contact the Catch Certification Program: Operations Centre.
|
Functions |
Applicant Manager |
Applicant Operator |
Applicant Data Entry |
|
Complete Applications Up To Submit |
ü |
ü |
ü |
|
Edit Interim Applications |
ü |
ü |
ü |
|
View Company Documents |
ü |
ü |
ü |
|
Submit Applications, Requests And Declarations |
ü |
ü |
|
|
Print Approved Certificates |
ü |
ü |
|
|
Forward Certificates |
ü |
ü |
|
|
Delegated Registration |
ü |
|
|
|
Request Certificate Cancellations |
ü |
|
|
|
Create, Edit and Disable User Accounts |
ü |
|
|
Note: Most Applicant Managers choose the Applicant Operator role for their users because the Data Entry role does not allow a User to submit applications.
14. Do NOT deliver the following notification emails: This section is used to manually suppress (disable) certain system-generated emails.
15. Saving Options – There are a number of save options:
Save and Return to List View – Click on the ‘Save and Return’ button to save the user details and return to the Applicant User List page.
Save and View Details – Click on the ‘Save and View’ button to save the user details and immediately view the user details.
Save and New – Click on the ‘Save and New’ button to save the current user details and create a new user. The system will save the currently displayed user details and open a new user detail screen to allow for the creation of a new user.
Cancel – To cancel and return to the Applicant User List page, click on the ‘Cancel’ button. The system will not save any changes.
The following are not shown when creating new users, they are only shown when editing or viewing existing user accounts:
Creation Date – FCS will automatically update this field at the time the account was created.
Last Login Date – FCS will automatically update this field each time the user logs into the system.
Last Lockout Date – FCS records the date a user is locked out.
Each new user will need to:

Enter the business email address and activation code received in system-generated email and select ‘Activate Account’.
Select ‘Continue’ on Account Activation screen.
The user should now be logged into FCS.
Alternatively, if the user is having difficulty using the activation code, contact the Catch Certification Program: Operations Centre for assistance.